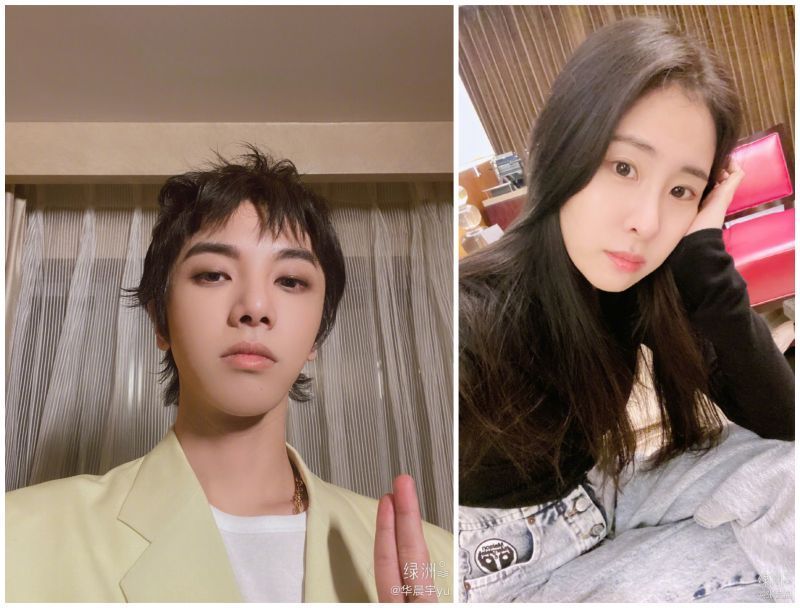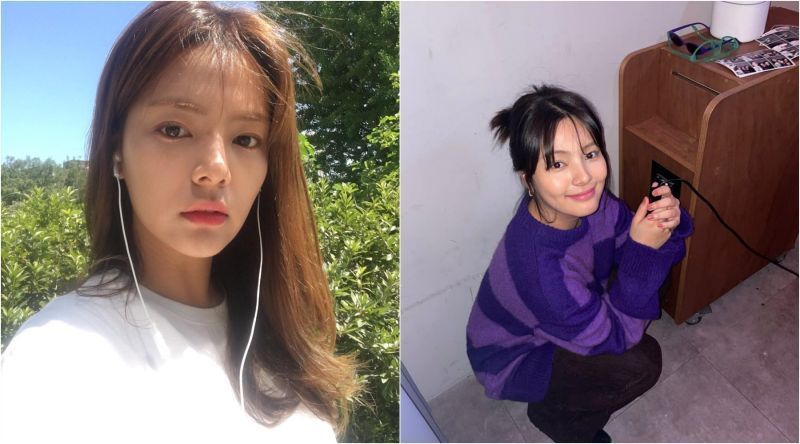首先这个效果适合一些ps新人,对中级水平的ps者也有一定借鉴价值。高级的水准,想必可以忽略了…当然,如果你连抠图也不会,那也没有看的必要了…
言归正传,美漫的效果一直以来都是比较受欢迎的一种设计风格。画风写实,厚重,相比日系漫画对造型能力的要求也更高。对于绘画者来说,要学习美漫的绘画风格,真的不是一朝一夕就可以完成的。
但是,基于如今数码科技的发展,借助我们强大的Photoshop,要实现这一效果,现在来说真的还挺简单。
那么闲话不多了,我就带大家进入吧。
首先来描述下思路:
第一,通过滤镜效果和图层叠加等做出美漫风格效果
第二,人物和背景之间的对比关系处理
第三,板式上的破格处理
下面看下最终效果吧。

最终效果
看下原图对比下

原图
step1
建立基本的海报效果
打开ps,(废话…) 导入照片,我选择了一张看上去有些动势的照片,这样会有更好地表现。首先,先扣下人物,千万不要删!以备之后使用。

人物抠像
然后,我们点击没有抠像的背景原图,打开ps的 选择滤镜-滤镜库-艺术效果-海报边缘
开始对原图进行海报效果的设置。

选择未编辑的原图

海报边缘
关于数值,这里主要是看背景的效果,因为是做背景所以可以不用很细致。
我这里的三个数值是1,4,0。
大家可以根据实际情况做调整。

完成的海报效果
step2
给海报背景加细节
看看海报效果,与我们最终的效果还相去甚远,不要急,现在就给背景图加上细节效果,这步完成后,基本漫画效果就出来啦。
新建一个原图的图层
人物原图
给原图 执行滤镜-滤镜库-艺术效果-木刻效果
增加木刻效果
数值方面 ,从上到下,8,4,1。
完成后做图层叠加,图层透明透明度选择50%
调整图层样式
这一步木刻效果,其实是为了增加了画面的笔触的过度与明暗色阶的丰富。
完成木刻效果
下面在复制原图,选择滤镜-像素化-彩色半调
彩色半调
数值可以参考图片中,从上到下分别是4,45,45,45。
其实大家完全可以多试几次效果,不一定需要完全按照上面的数值。
调整彩色半调图层样式
图层混合模式选择柔光,叠加透明度选择80%
应该有点样子了吧,其实做到这步也可以算是完成了美漫效果。
好了,自己欣赏一下就可以了,马上要进入人物细致调整阶段了。
完成彩色半调后的效果
step3
主题画面-人物细致的调整
首先,我们先新建一个图层,放置到顶层,在填充一个蓝色。
数值#00478c
填充颜色
然后色块的图层样式选择屏幕,并且把透明度调整到50%
调整图层样式
其实这步的目的就是为了让背景暗淡下去,烘托主体。
Ok,背景的调整完全结束了,下面正式进入人物调整阶段。
还记得一开始扣下来的人物吗?啥?如果已经删掉了,那说明…你没有做ps的潜质啊…
开玩笑了:),其实做ps设计这些素材都应该有所保留,如果做失败了,原素材还健在啊。
所以养成复制图层的习惯很重要。
基本思路就是对背景做过的三个滤镜效果,都重新对人物做一遍,而且数值要更加细致。一样的东西,就不累赘了,直接上图和数值。
克隆人物图层
滤镜-滤镜库-艺术效果-海报边缘
数值3,1,0。
图层效果选择叠加,透明度50%
执行海报边缘效果
选择刚刚新建的人物图层,同时在复制一个人物图层
滤镜-滤镜库-艺术效果-木刻效果
数值8,2,1。
也是图层效果选择叠加,透明度50%
木刻效果
选择新的人物图层
滤镜-滤镜库-像素画-彩色半调
数值4,45,45,45。
图层效果选择柔光,透明度80%
彩色半调
这里多做一步人物描边效果。
选择人物图层,双击出 图层样式-选择描边
描边粗细数值选择为3
人物描边
看下效果吧~
完成描边效果
step4
调整板式,增加漫画元素
最后一步,其实就简单很多了,我们可以画一些几何斜线,图层放置在人物和背景之间。
增加几何线条
最后大家可以在网上找一些,漫画元素的对话框素材,加在图片上做点缀。
漫画元素的对话框
这样效果就完成了,感觉还可吧。
当然步骤,只是完成作品的一个工具,希望大家不要只记住死板的数值和步骤,应该活学思路,举一反三。
复盘一下:
1,人物抠像
2,背景滤镜效果(海报边缘,木刻效果,色彩半调)
3,人物滤镜效果调整(基本和背景一样,最后多一个描边效果)
4,板式破格处理加美漫元素。
最后想说ps的自带滤镜其实很好用,组合的好,也可以出十分不错的效果,我也将继续研究一些方法与大家分享,敬请期待啦。
人生不易,求个赞吧!