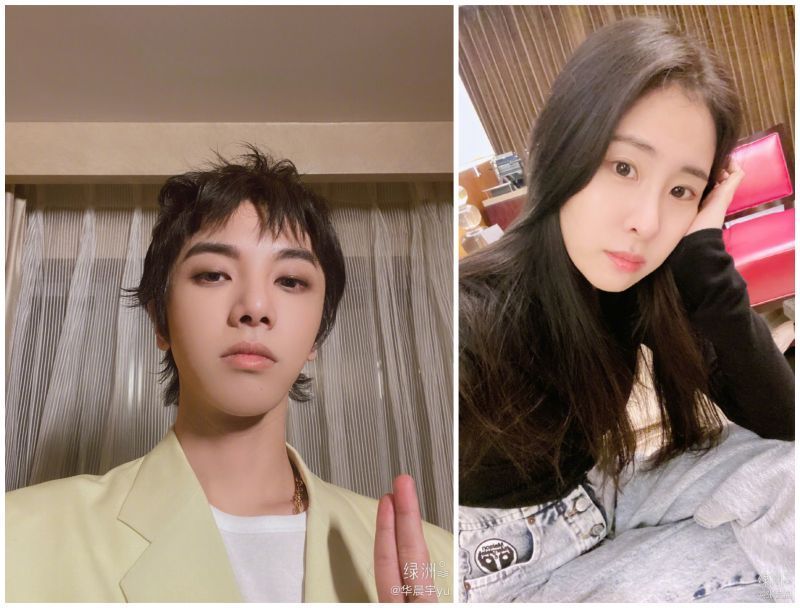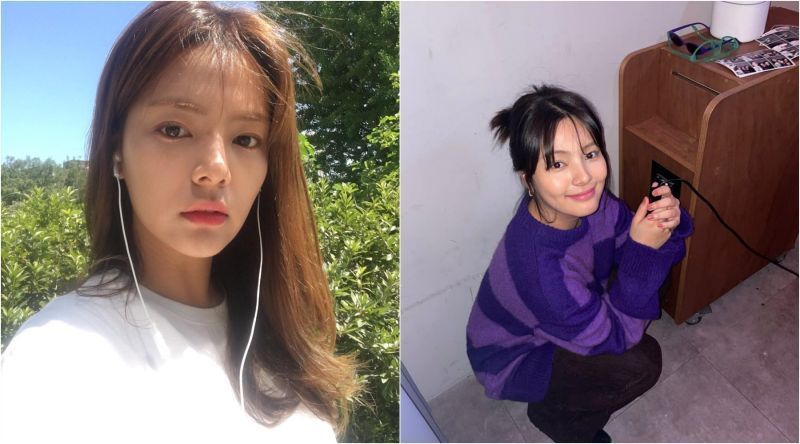调校错误的白平衡效果

案例概述
在拍摄照片时,可能会由于自动白平衡判断失误,或设置了错误的白平衡,导致照片出现偏色的问题。虽然偏色的色彩多种多样,但调校的思路是基本相同的。本例将以校正偏冷调的照片为例,讲解其调整思路及方法。
调整思路
RAW格式照片拥有极高的宽容度,因此在白平衡调整方面拥有极大的优势,本例就是以此为基础进行处理的。但由于照片的曝光较为复杂,因此需要分区对各部分的色彩进行处理,同时还要注意保持整体色彩的协调性和统一性。
技术分析
本例首先对照片整体的白平衡做初步的调整,以确定基本的色彩,然后再结合渐变滤镜工具和径向滤镜工具,分别对各部分的曝光及色彩进行校正。
调修步骤
01 调整整体白平衡
打开素材,以启动Adobe Camera Raw 软件。
本例要制作一个冷暖对比的画面效果,但当前照片基本是以冷调为主,因此首先需要对整体的白平衡做一个大幅度的调整,以确定照片整体的基调。
在“基本”选项卡中,分别拖动“白平衡”下方的“色温”和“色调”滑块,以改变照片整体的色彩。


在初步确定整体的色彩后,照片整体的曝光仍然非常灰暗,虽然后面会分区对各部分进行处理,但为了降低调整的工作量,还是应该先对整体进行大致的校正处理。
在“基本”选项卡中,分别调整中间区域的各个参数,以改善照片整体的曝光。

02调整天空
当前照片的天空存在较明显的曝光过度问题,下面将使用渐变滤镜功能,对其进行校正处理。
选择渐变滤镜工具,按住Shift 键从上至中间处绘制一个渐变,并在右侧设置其参数,以压暗天空,并为其赋予冷调色彩。


实际上,本例希望将画面调整为偏向蓝紫色调的色彩效果,因此下面再继续对色彩进行调整,以少量增加画面中的紫色调。
选择“HSL/ 灰度”选项卡中的“色相”子选项卡,并向右侧拖动“蓝色”滑块,直至得到满意的效果为止。
03 增加暖调色彩
为了获得更好的画面层次感,下面将靠近太阳东山的位置处理为暖调效果,从而与天空形成鲜明的对比。
选择径向渐变工具,在右侧底部设置其基本属性。
以画面中心偏上的位置为起点绘制一个椭圆形的径向渐变,并在右侧设置参数,以将此范围调整为暖调效果。
04 调整水面
通过前面的调整,已经基本完成了对天空的处理,下面来继续处理画面下半部分的水面。
水面的处理方法与前面讲解的天空的处理方法基本相同,都是利用渐变滤镜工具和径向渐变工具,分别对下半部分和底部的植物进行处理,其操作方法前面已经讲过,下面只给出调整的参数及对应的调整效果。
上面绘制的径向渐变中心位于照片以外,这里主要利用了径向渐变右上方的部分,对底部进行调整。缩小比例时,显示为如下图所示的状态。
05 让整体更加通透
观察照片整体可以看出,虽然已经初步完成了各部分的调色处理,但仍然显得有些灰暗,整体感觉不够通透,下面将利用AdobeCamera Raw 9.1 版本中新增的Dehaze(去雾霾)功能进行优化处理。
选择“效果”选项卡,并向右拖动Dehaze滑块,直至得到满意的效果为止。
选择“HSL/ 灰度”选项卡中的“明度”选项卡,分别拖动其中的各个滑块,以提亮相应的色彩,使照片整体变得更加通透。
至此,我们已经基本完成了对照片整体的处理,接下来可以将其存储为JPG 格式,在Photoshop中继续进行一些细节的优化处理,其方法较为简单,故不再详细讲解,下图所示是在PHotoshop 中调整后的效果。
模拟自定义白平衡拍摄效果
案例概述
对于日出前或日落后时拍摄的照片来说,环境中的光线和色彩变化都很快,因此很难精确控制白平衡,得到满意的曝光及色彩。但在以RAW格式拍摄时,可以通过后期处理,任意进行自定义白平衡调整,曝光方面也能够得到很好的修正。
调整思路
在调整过程中,首先可以根据要得到的目的颜色,进行一个大致的白平衡设置,在确定好整个照片的基调后,可分别对天空与地面做进一步的色彩调整。由于本例中的天空和地面都存在较严重的曝光问题,因此可按照“先调光、后校色”的思路进行处理,因为调整曝光的同时,也会对颜色产生一定影响。
技术分析
在本例中,主要是通过设置照片基本的色温与色调属性,再结合Camera Raw中的渐变滤镜功能,分别对天空和地面进行曝光与色彩方面的处理。由于本例中暗部的曝光不太均匀,因此笔者还使用了调整画笔工具对局部曝光进行了适当的调整。
调修步骤
01 确定照片基本色调
打开素材,以启动Adobe Camera Raw 软件。
下面首先来调整照片整体的色调,即对照片的白平衡进行重新定位,这关系到照片整体视觉效果的表现,也会很大程度上影响后面的调整方式。当然,在调整过程中,也可以根据需要,适当对其进行改变。
选择“基本”选项卡,在其中分别拖动“色温”和“色调”滑块,以确定照片的基本色调。本例中是将天空中的红色云彩调整为紫红色效果。
02 调整天空与地面
在初步确定照片的基本色调后,下面就开始针对照片天空过亮、地面过暗的问题进行处理。由于二者之间具有较明显的区域划分,因此本例中将使用渐变滤镜工具进行曝光与色彩的调整,这也是处理此类问题时非常常用的调整方式。
在顶部工具栏中选择渐变滤镜工具,并在右侧设置任意参数,然后按住Shift 键从顶部至中间处绘制渐变。
在确定了调整的范围后,再在右侧设置详细的参数,直至让天空显示出足够的细节,而且色彩也更加鲜明。
调整好天空后,下面可以按照类似的方法,继续使用渐变滤镜工具处理地面景物。
由于前面已经使用渐变滤镜工具对天空进行过调整,因此再创建对地面调整的渐变时,会自动继承上一次的参数,此处只需要对曝光及部分调整暗部细节的参数进行修改即可。
03 调整整体曝光
至此,照片整体的曝光已经较为均衡,该显示出来的细节也都处理完毕,但就整体来说,仍然显得对比度不足,细节也需要进一步处理。
选择其他任意工具,以退出渐变滤镜编辑状态,然后在“基本”选项卡中设置参数,以进一步调整照片中的细节。
此处调整的参数并不固定,是根据照片细节的需要而分别调整的,参数之间也存在一定的重叠性,例如此处设置了“曝光”数值为0.20,如果没有设置此参数,也可以通过适当提高“高光”和“白色”参数而得到类似的调整结果。
04 调整局部过暗的景物
至此,已经基本完成了照片的处理,但前景处最高的山峰由于受光不足,与周围景物比起来显得过暗,左侧中间的白色山体部分也存在类似问题,因此下面来对其进行单独处理。
在顶部工具栏中选择调整画笔工具,在右侧底部设置其“大小”及“浓度”等参数,在最高的山峰和左侧中间的山体上涂抹,以确定调整范围,此时将在照片中显示画笔标记,然后设置适当的调整参数,直至满意为止。
在未选中当前画笔标记时,将游标置于画笔标记上,可显示当前的调整范围。若对此范围不满意,可以按住Alt键进行涂抹,从而减小调整范围。
✬如果你喜欢这篇文章,欢迎分享到朋友圈✬
以上内容节选自人民邮电出版社《数码摄影后期必备技法Photoshop CS6/CC(旅行风光篇)》
内容提要:
本书以38个旅行风光照片处理案例为引导,本着“授人以鱼不如授人以渔”的讲解原则,对每个案例都会分析其问题的成因、解决问题的方法以及实现修饰的技术,并在每一个步骤的讲解中,又会详细分析“做什么”“为什么这样做”以及“为什么不那样做”等,从而让读者真正将每个案例学透,掌握其精髓。除了讲解Photoshop的使用外,本书还着重介绍其与CameraRaw、Photomatix、Noiseware等插件相配合修饰旅行风光照片的技法,以更好地应对各种不同的风光照片调修需求。
本书还提供了所有案例的多媒体视频学习资料,读者可以通过观看这些视频文件学习并熟练掌握旅行风光照片后期处理技法。
作者简介:
本书作者孙树娟是一位有着丰富摄影从业经验的摄影师,得益于多年拍摄的积累,她有着丰富的图片资源和技巧沉淀,并长期致力于普及单反器材使用与实拍技巧的提升。
此书当当、京东、亚马逊有售。